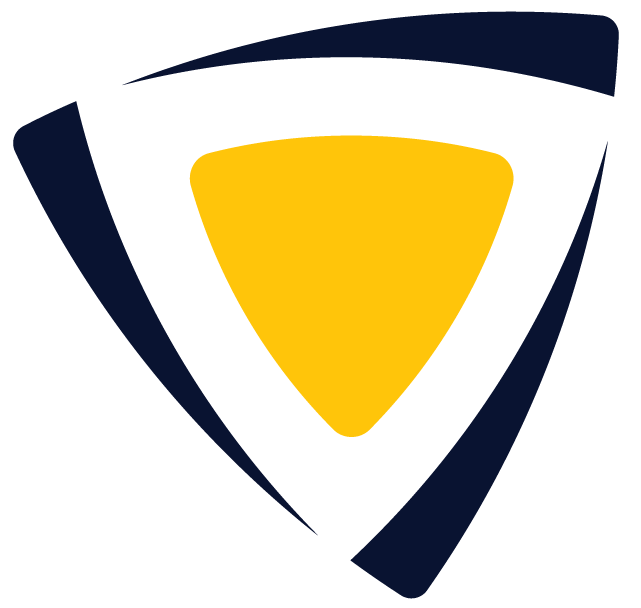Sharing Profiles & Managing Permissions
Steps for sharing profiles on SkillsEngine.
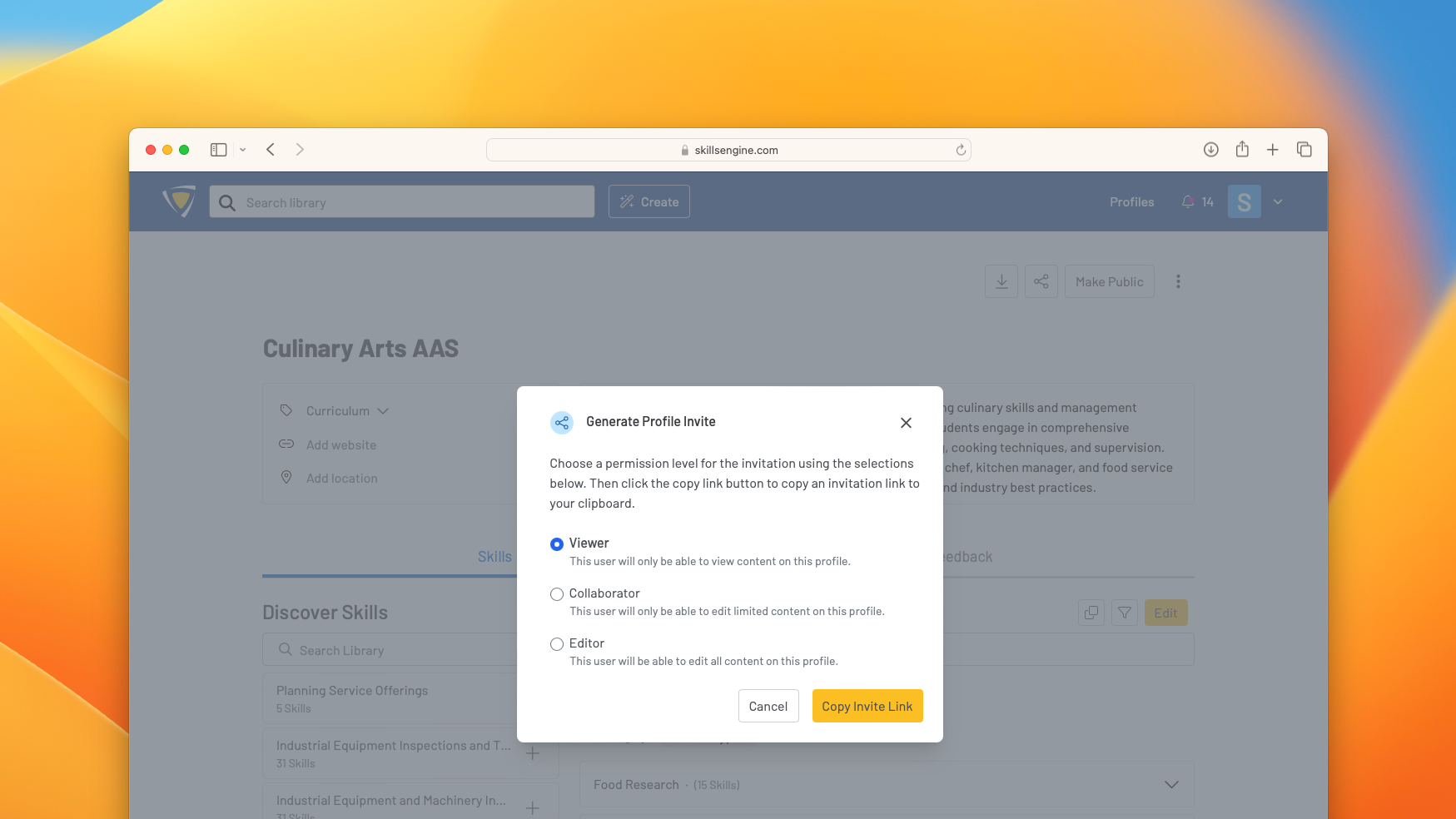
Sharing your skill profiles on SkillsEngine can be done in a couple of ways. This guide will walk you through the sharing options.
Profile Sharing
From Within a Profile
If you would like to share an individual profile with someone outside of your organization, follow the steps below.
Step 1: Open the profile you want to share.
Step 2: Click the Share button located at the top right of the profile to open the pop-up share modal.
Step 3: Choose a permission level for the invitation using the selections in the modal .
- Viewers will only be able to view content on this profile.
- Collaborators will have editing privileges but will not be able to access the Feedback tab on the profile.
- Editors will have full editing privileges, including access to the Feedback tab, but cannot delete the profile.
Step 4: Click the copy link button to copy an invitation link to your clipboard.
Step 5: Share the copied link with the desired recipients to give them access at the selected permission level.
Note: Anyone in your organization can access your profile. If you would like to edit or view those permissions on a profile, see below or click here to learn more about Organization Permissions.
From the Profiles Page
You can also share more than one profile at a time from the profiles page.
Step 1: Go to your personal or organization Profiles page.
Step 2: Use the boxes next to the profile titles to select the ones you want to share, then click the Share button next to the profile search bar.
Step 3: The share modal will appear. Choose a permission level for the invitation using the selections in the modal and copy the link to share with the desired recipients.
Managing Profile Permission
To edit someone's permissions on a profile or remove an external organization member, follow the steps below.
Please note that all members of an organization automatically have access to all profiles in that organization but you can change permissions on a profile-by-profile basis.
Managing Permissions
Step 1: Open the profile you want to manage
Step 2: Click the 3 Dot Menu button located at the top right of the profile to open a dropdown.
Step 3: Click Manage Permissions to view the full list of users who have access to that profile.
Step 4: To change someone's permissions on this profile, find their name and click the dropdown on the right side.
Step 5: Select a new role to change that user’s permissions on the profile.
Note: This change only applies to the specific profile and does not impact the user’s access to other profiles. If you would like to learn more about Organization Permissions, click here.
For a user who is in your organization: Once you’ve changed their permissions on the profile, a notice will appear under their name saying “User permission on this profile differs from Organization level permissions”. If you change this user’s organization role, their access to this profile will revert to match their organization role.
Removing Access
To remove an external user’s access to your profile, click the trash icon next to their name.
NOTE: Removing access is only available for external users (those not in your organization).
You cannot remove organization members from profiles. All members of an organization are granted access to all profiles within an organization when they join.
- If you want to limit a member’s editing permissions on a profile you can demote their profile permission to view only. You can do so by going to the profile’s Manage Permissions page and changing their permissions role through the drop down menu.
Share Your Showcase Page
The Showcase Page serves as a display page for the public profiles in your account allowing you to easily share them with a wider audience. All profiles shared here are set to view-only access for anyone who is not a member of your organization and has not previously been given edit access.
Making a Profile Public
Step 1: Navigate to the profile you want to share publicly.
Step 2: Click the "Make Public" button at the top right of the profile
The Showcase Page
Step 1: To view your Showcase Page, navigate to the Profiles page and click "Preview Showcase Page" in the top right corner.
Step 2 : To share your Showcase Page, click Generate Public Link. From the sharing modal you can customize your showcase URL and copy the link to share it.
Note for Organization Accounts
For organizations, all members automatically receive edit access to any profiles created within the organization account, making collaboration seamless.
Updated 11/15/2024, 4:04pm CST